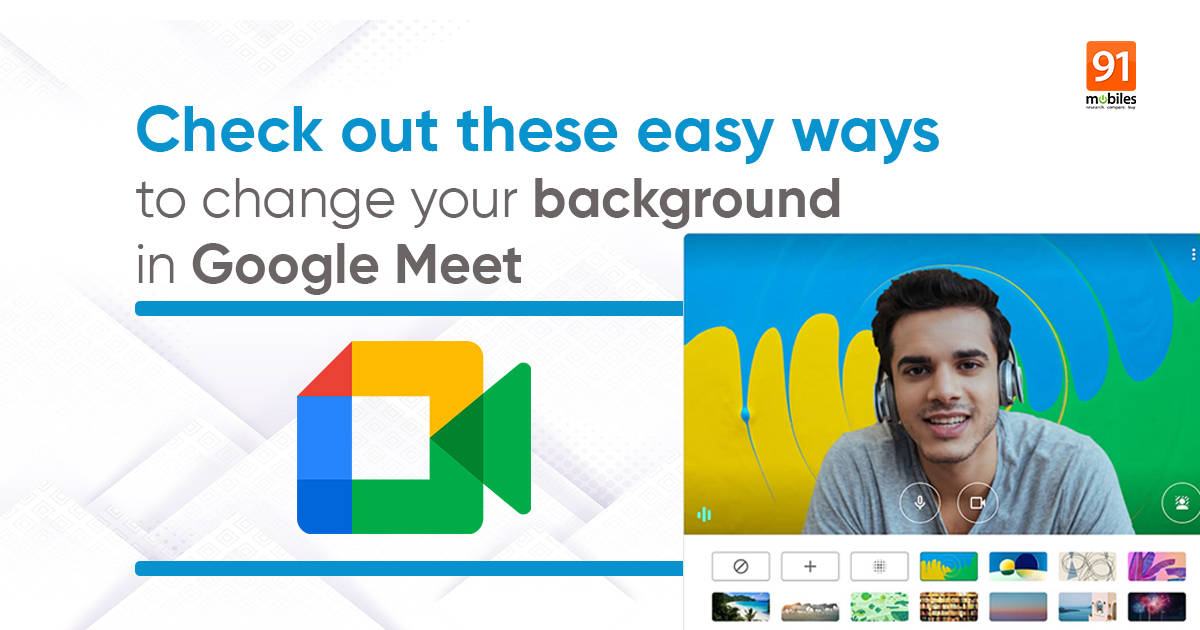
How to change background in Google Meet before call
You can change your background before joining a call. This is particularly useful when you have to join immediately and all you have to do is set up the camera.
On mobile phone
- Open the Google Meet App
- Enter the link you have to join, or start an instant meeting
- You will see an intermediate screen where you will see camera, mic, ask to join (if you’re joining)
- If you start a new instant meeting, then in the self view screen, you will see a diamond sparkle icon (visual effects), tap on that, the camera should be turned ON for this to take effect,
- You will see a host of background options to choose from, you can either blur your background, or you can play an animated video background, in fact you can choose your own background from your gallery.
- In case you are joining a meeting, you will see the visual effects icon right below your face, the camera should be turned ON for this to take effect.
- Similar to the new meeting, you will see a ton of options to change your background
- An extra tip: If you are a professional, and want your backgrounds to look more accurate and professional, use a green screen in the background so the artifacts are reduced when you move your hands or face.
- That’s it! Invite your friends or tap on Ask to join so you can join your meeting in a fresh new look.
On laptop/ PC
- Go to meet.google.com or the Meet app on your desktop
- Start an instant meeting or join a meeting using the code.
- Click on the three-dots menu if you have started an instant meeting, and click on visual effects. Your camera should be turned ON for this to work.
- You will see a host of background options to choose from, you can either blur your background, or you can play an animated video background, in fact you can choose your own background from your computer.
- When you have to join a meeting, you will get an intermediate window, where you can adjust your camera and microphone, and an apply visual effects tab will be there on the bottom right of the self view screen, click on that.
- After applying your desired background, Invite your friends or tap on ask to join so you can join your meeting in a fresh new look.
How to change Google Meet background during call
Sometimes, during a meeting in your home, kids might be running around or your cat might be searching for it’s meal. In order to minimize distractions, you can even change your background during a call. It is very simple and can be done on your phone as well as on your PC.
On mobile phone
- During a meeting, select on the visual effects tab that will be available on the self view screen.
- Tap on that, and a variety of options will appear as said previously, select your background style and tap X to exit.
- Your background will be applied.
- Do note that background effects will require more power, hence you may see increased battery consumption on your mobile phone.
On laptop/ PC
- During a meeting, tap on the 3- dot icon on your bottom right and select visual effects.
- Click on that, and a variety of options will appear as said previously, select your background style and Click X to exit.
- Your background will be applied.
FAQs
How to blur background in Google Meet?
- At the bottom right of the self-view, click ‘Visual Effects’.
- Now to completely blur your background, click the ‘Blur your Background’ option.
- If you want to slightly blur your background, click the ‘Slightly blur your background’ option.
- Finally, click “Join Now”.
The post Google Meet: How to change background in Google Meet on mobile phone and laptop first appeared on 91mobiles.com.
via ©91 Mobiles









No comments:
Post a Comment