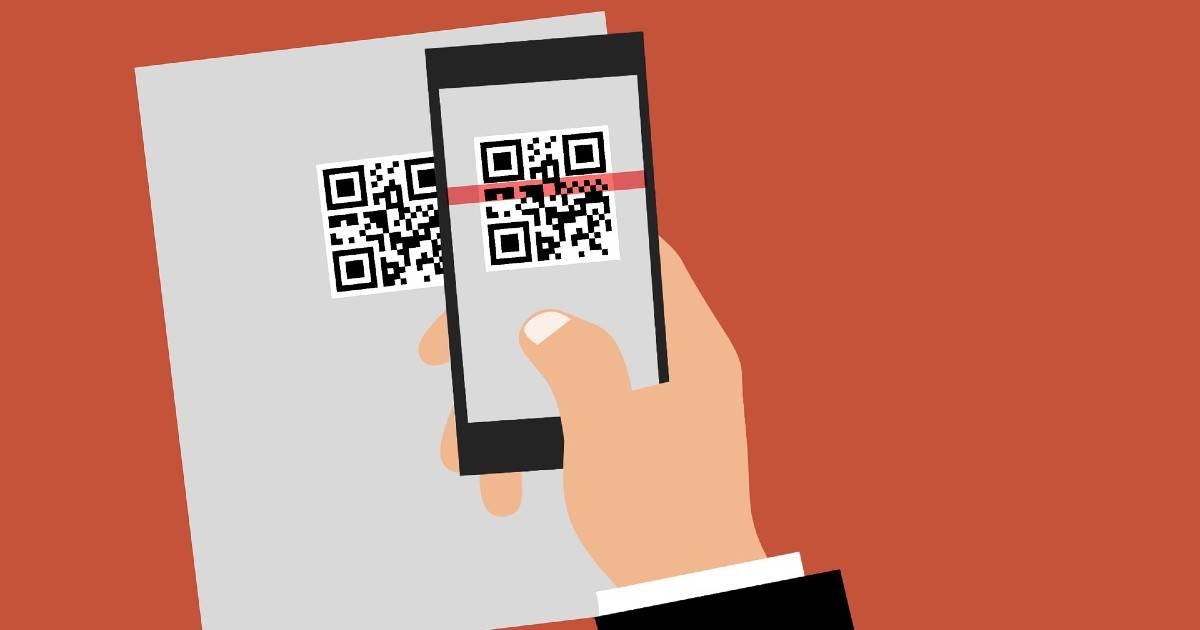
QR codes have several use cases, other than making payments. They can be used to track information, open web pages, and get details of someone’s social media profile, among other things. To get all that done, you need to scan QR codes. This can be done using your mobile phones as well as laptops. If you are not sure how to scan QR codes on an Android mobile phone, iPhone, or laptop, below is an easy step-by-step guide. While most devices come with QR code scanners built-in, there are several third-party scanners as well to get the job done.
What is a QR code?
A QR (Quick Response) code, in simple words, is a type of a two-dimensional form of the barcode (similar to barcodes seen on the back of packed products). It consists of black squares arranged in a square grid on a white background, which can be read by an imaging device such as a camera. The required data is then extracted from patterns that are present in both horizontal and vertical components of the image. Now, that we have an idea of what a QR code is, let’s see how to scan it using various devices.
How to scan QR code on Android mobile
There are many ways in which you can scan your QR code on Android mobiles.
Using the device camera
Many Android smartphones now support QR code reading directly from the camera app.
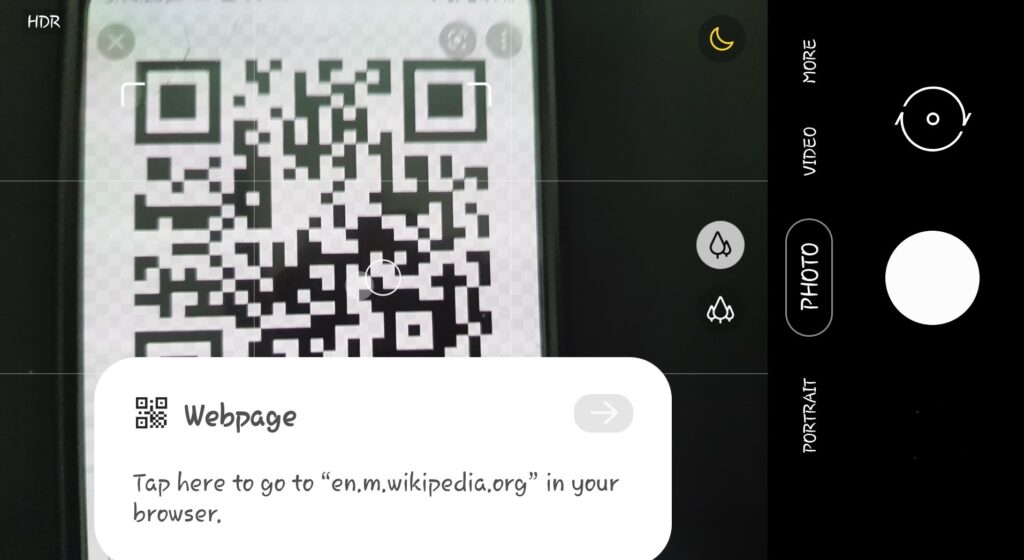
- Open the camera app on your Android phone.
- Point at the QR code. It should pop up a link. Click on that.
- Now you will be redirected by your browser for the required action. That’s it.
Using Google Lens
Now, if your built-in camera doesn’t work, you can use the Google Lens app.
- Open the Google Lens app on your smartphone. If it is not present, download it from the Play Store here.
- Now open the Lens app, it will show photos from your gallery, as well as an option on the top which says scan with your camera. Tap on it.
- Now point at any QR code. It should pop up a link. Click on that.
- Now you will be redirected by your browser for the required action. That’s it.
Using device quick settings
Some devices have built-in QR code scanners in the quick settings panel itself, such as Samsung smartphones. Here’s how you can use it to scan QR code.
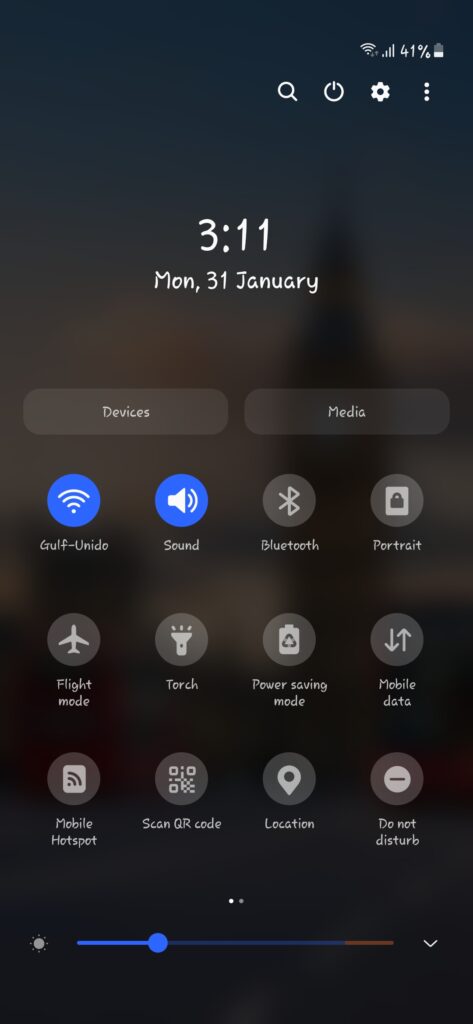
- Swipe down to access quick settings. Access the whole quick settings page. You must be able to see a scan QR code option. Tap on it.
- If it is not available, try editing the quick settings panel, it may be hidden there.
- It will directly open the QR code scanner. Point at the QR code to scan it.
- It should pop up a link. Click on that.
- Now you will be redirected by your browser for the required action. That’s it.
Using the Paytm app
You can use the Paytm app to scan QR codes too.
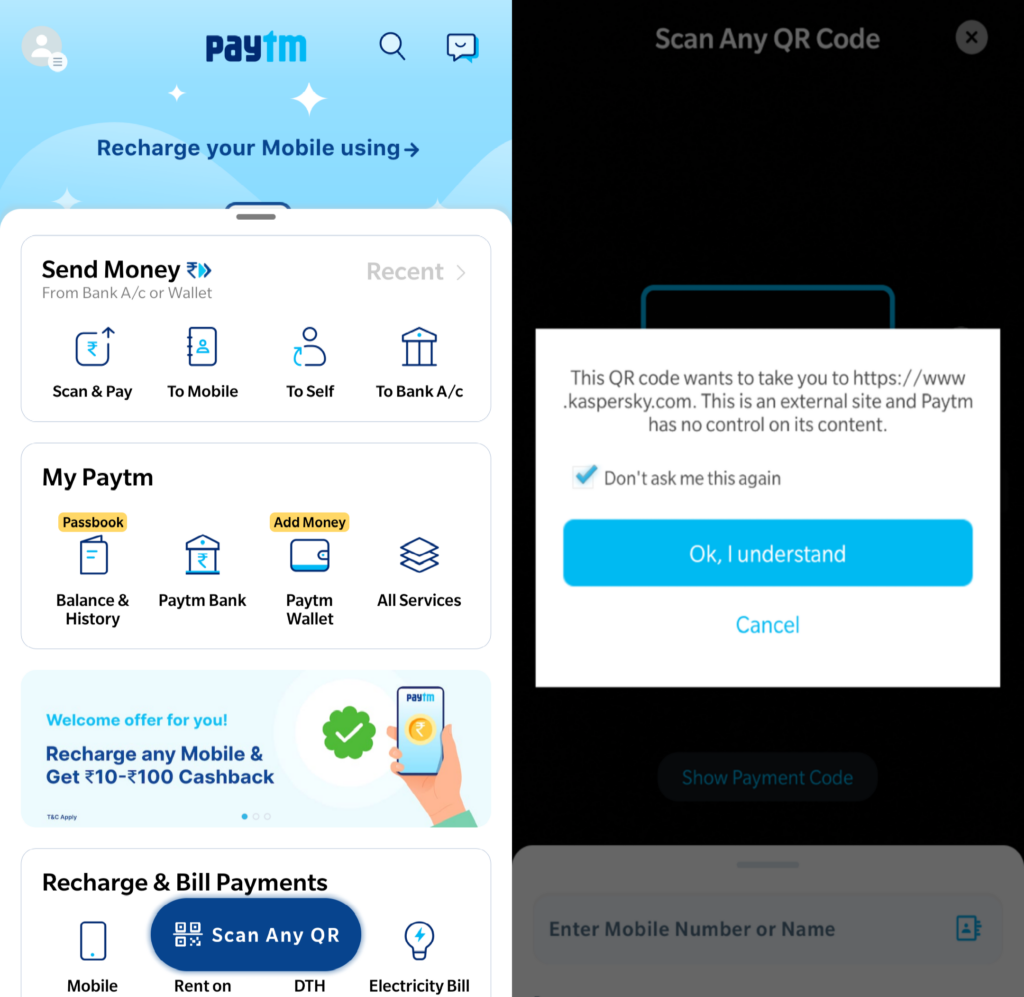
- Download the Paytm app from the Play Store.
- Open the app, and sign in with your credentials. You can skip this step by clicking “Skip”.
- On the bottom, you will see a blue bubble saying “scan any QR”. Tap on it.
- Agree to the camera permission.
- It will directly open the QR code scanner. Point at the QR code to scan it.
- You should see a popup that says that it wants to take the link to an external website. Tap “Ok, I understand”.
- Now you will be redirected by your browser for the required action. That’s it.
Using Third-Party Apps
If you want some more functionality than just scanning, you can use other third-party apps from the play store. In addition to scanning codes, you can use QR codes for various tasks such as adding a WhatsApp contact, securely connecting to a WiFi without entering a password, showing QR code scanning history, and much more.
- Download the QR code scanning app from the Play Store.
- Open the app, and give the required permissions.
- Now you can scan the QR code, or create your own QR code in the create tab.
- You can also see your QR code history, in the history tab.
How to scan QR code on iPhone
There are a few quick methods to scan on the iPhone too.
Using the built-in camera app.
Most of the iPhones now support QR code reading directly from the camera app.
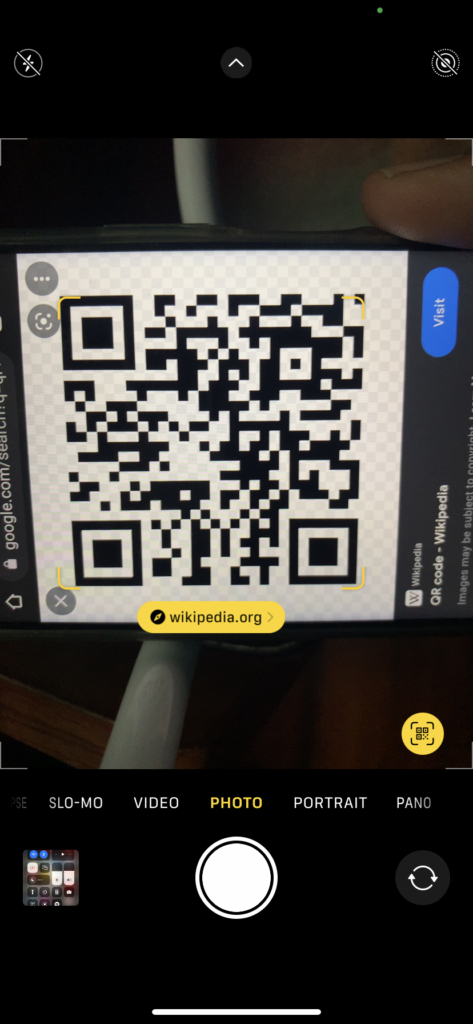
- Open the camera app on your Android phone.
- Point at the QR code. It should pop up a notification that says QR code detected.
- Tap on the link in the notification. Now you will be redirected by your browser for the required action. That’s it.
Using device quick settings
On your iPhone, you can also scan via the quick settings in the Control centre.
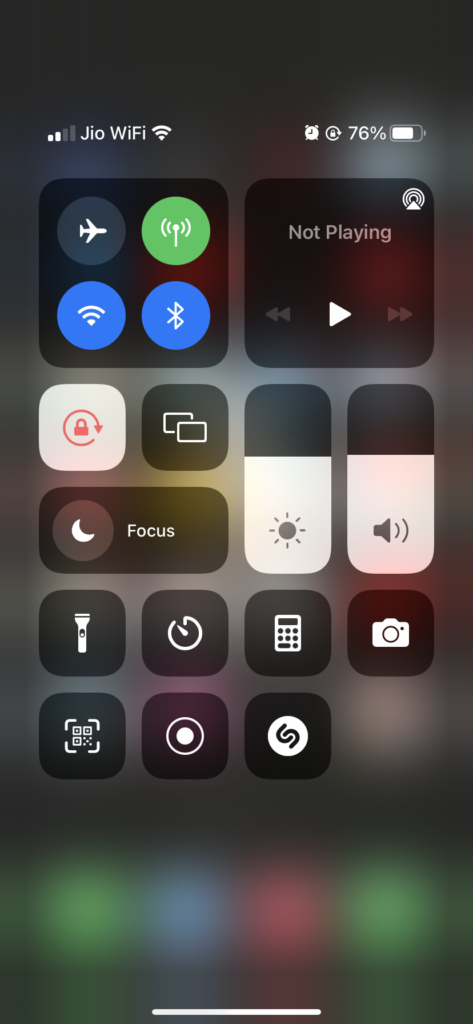
- On your iPhone, swipe from the top right corner to access the Control centre.
- Now you should see a QR code icon. Tap on it.
- A scanner will open directly. Point at the QR code to scan it.
- It should pop up a link. Click on that.
- Now you will be redirected by your browser for the required action. That’s it.
Using the Paytm app
You can use the Paytm app to scan QR codes too.
- Download the Paytm app from the App Store.
- Open the app, and sign in with your credentials. You can skip this step by clicking “Skip”.
- At the bottom, you will see a blue bubble saying “scan any QR”. Tap on it.
- It will directly open the QR code scanner. Point at the QR code to scan it.
- You should see a popup that says that it wants to take the link to an external website. Tap “Ok, I understand”.
- Now you will be redirected by your browser for the required action. That’s it.
Using Third-Party Apps
If you want some more functionality than just scanning from your iPhone, you can use other third-party apps from the App Store. In addition to scanning codes, you can use QR codes for various tasks such as adding a calendar event, securely connecting to a WiFi without entering a password, showing QR code scanning history, and much more.
- Download the QR code scanning app from the App Store.
- Now you can scan the QR code, or create your own QR code in the create tab.
- You can also see your QR code history, in the history tab.
How to scan QR code on Windows laptop
Say that your phone has a broken camera, or is unusable. In some sticky situations, you can even scan QR code from your Windows laptop too!
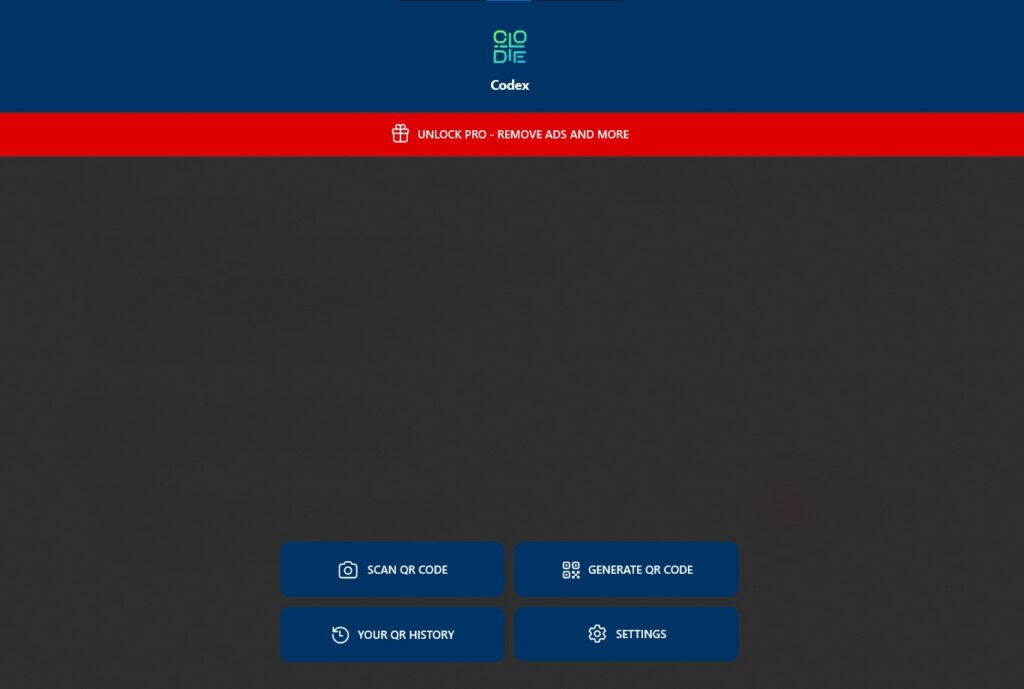
- You will need to download a QR code scanner app from the Windows store first. Here is the link.
- Open the app. Tap/press the scan QR code option.
- Now you can scan from an image, or directly from the camera. it will use the webcam of your laptop to scan a QR code.
- Now tap/press the camera option. Point the QR code on the camera. It should be able to scan and show you a link.
- It will directly open the link in the browser. That’s it!
How to scan QR codes saved in photos gallery
Using Google Photos app
It is easy to scan using the Photos app. Do note that this does not work for UPI based QR code payments.
- Open the Google Photos app.
- Select the image that you want to scan.
- Tap on the lens icon on the bottom right.
- You should see a link as soon as the QR code is recognized. Tap on it to continue. That’s it!
Using the Photos app on iPhone
On the iPhone, you can either use Google Photos’ trick or the smartphone’s Photos app. For the latter, follow the instruction below
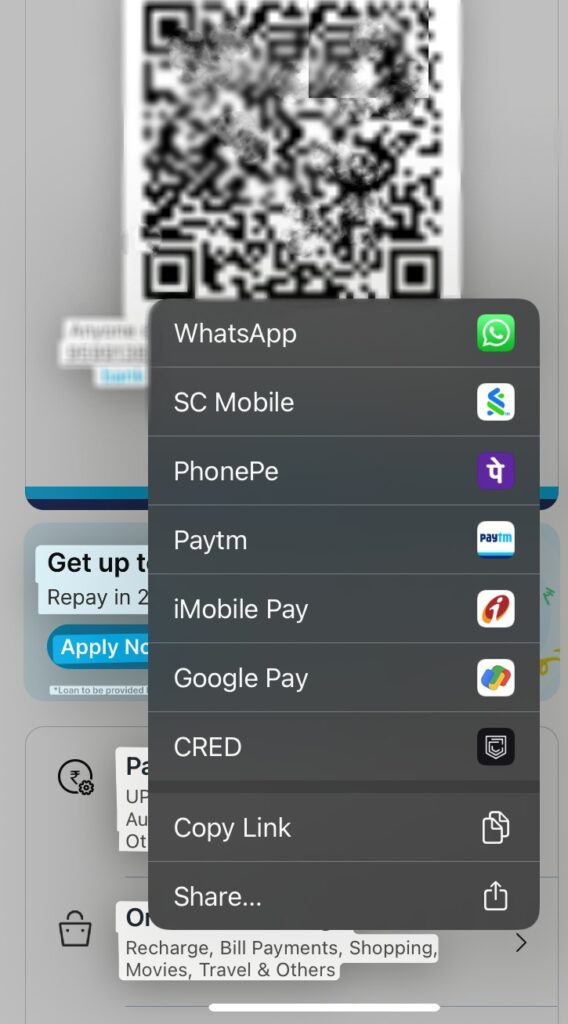
- Open the image you want to scan in the Photos app.
- Tap on the small icon at the bottom right corner and select QR code.
- You will get the option to open the QR code using Safari browser. Tap on it.
- You will also get the option to open the QR code using UPI apps if the code is for payment.
Using Third Party apps.
On the third-party apps, you can select the QR code from the gallery. It will scan and will redirect you to the website. However, keep in mind that third-party apps also do not support the UPI payment based QR codes.
FAQ
Can you scan QR code without the internet?
It may be possible that your device will recognize the QR code, but it will not work, since it will require the internet to open links, and/or perform other actions.
The post QR code: How to scan QR code on Android mobile phone, iPhone, and laptop first appeared on 91mobiles.com.
via ©91 Mobiles










No comments:
Post a Comment