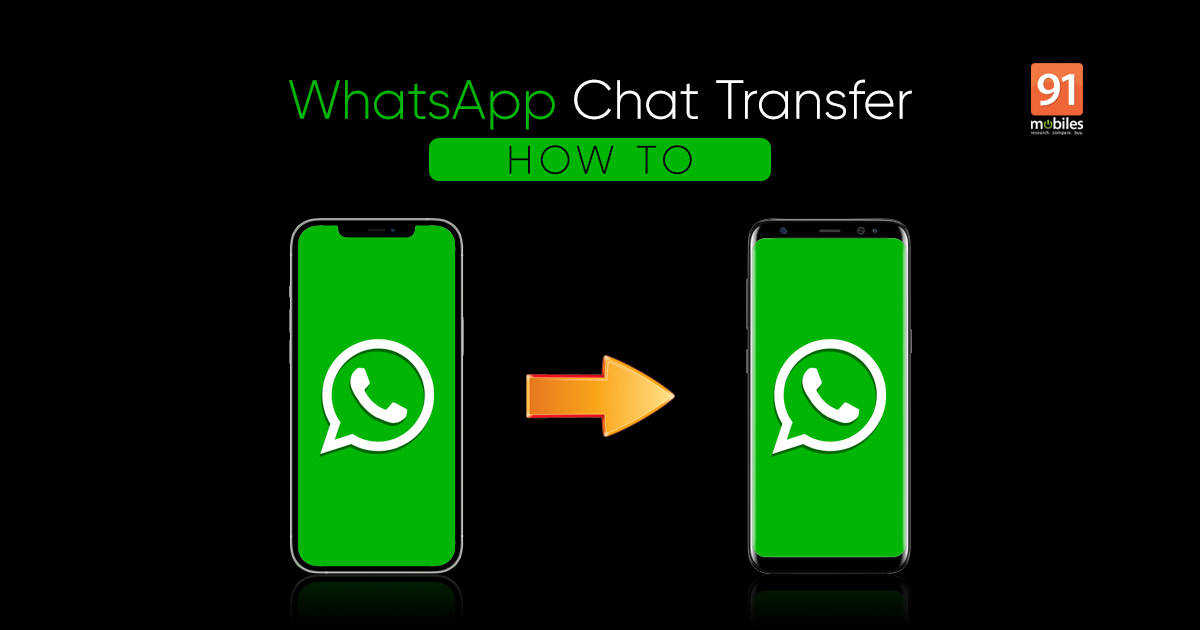
Over the years, it has been very common for people to switch to an entirely different platform, from Android to an iOS device or vice versa. While most of our data can now be transferred without much effort, there are still some apps that don’t support inter-platform portability. One such app is WhatsApp. It has been historically difficult to transfer your WhatsApp chat history, media etc from Android to iOS or vice versa. Some paid software did provide workarounds but many of them still couldn’t fix that completely. This finally changes with Android 12. Google is finally making it possible for users to transfer WhatsApp chat data from iPhone to Android mobile phone with the new software update. In this guide, we will take a look at the easy step-by-step guide on how to do that:
Devices eligible to transfer WhatsApp chat data from iPhone to Android Mobile
Any Android phone launched or updated with Android 12 and above can transfer your WhatsApp chats. If you have a Samsung device that is running Android 10 and above, you can easily transfer your chats using the Smart Switch app. A USB Type-C to Lightning port cable is a must here.
How to transfer WhatsApp chat history from iPhone to Android mobile phone
The process is simple
- Start the new phone, and during the setup process, choose ‘move your app data’, including WhatsApp.
- Connect both the old iPhone and the new Android phone with a USB-C lightning cable. A prompt will appear on the iPhone to trust this device. Select trust.
- After this, a QR code will be shown on the Android phone. Scan the QR code from the iPhone
- A prompt will appear on the iPhone to move chats to an Android device. Click continue to proceed.
- After that, the iPhone will prompt that data transfer will continue on with your new phone. Do not disconnect the cable until the transfer is complete.
- Once the transfer is completed, open WhatsApp, and set it up, give all the permissions, and a prompt will appear to import chat history –> choose Start.
- Once the import is done, set up your profile and all your chats should be there, including all media and files. That’s it!
How to transfer WhatsApp chat history from iPhone to Samsung mobile phone
To transfer WhatsApp chat history from iPhone to Samsung mobile phone, you will need the Samsung Smart Switch app
- Connect lightning to USB-C cable on both the phones, a prompt will appear on your Samsung phone ‘Open with the Smart Switch app.’
- Give all the permissions to the Smart Switch app
- A prompt will appear on your iPhone to trust this computer –> Choose trust.
- It will search for data, including images, files, contacts, call history and apps, which can be transferred
- Select apps and install WhatsApp, which will appear as a 35MB app
- A QR code will pop up –> scan it with your iPhone.
- A prompt will appear on your iPhone to move WhatsApp chats to Android –> click continue.
- After this, the iPhone will prompt that data transfer will continue on with your new phone. Do not disconnect the cable yet. The data transfer status will appear on the Samsung Switch app.
- You will be notified once the transfer is complete
- Open WhatsApp, and set it up. Give all the permissions and a prompt will appear to import chat history –> Tap start.
- Once the import is done, set up your profile and all your chats should be there, including images, media, and documents. That’s it!
FAQ
Can I transfer WhatsApp data from iPhone to Android wirelessly?
No, you cannot transfer WhatsApp data wirelessly. You will need a lightning to USB Type-C cable.
The post WhatsApp: How to transfer WhatsApp chat history data to from iPhone to Android Mobile first appeared on 91mobiles.com.
via ©91 Mobiles









No comments:
Post a Comment