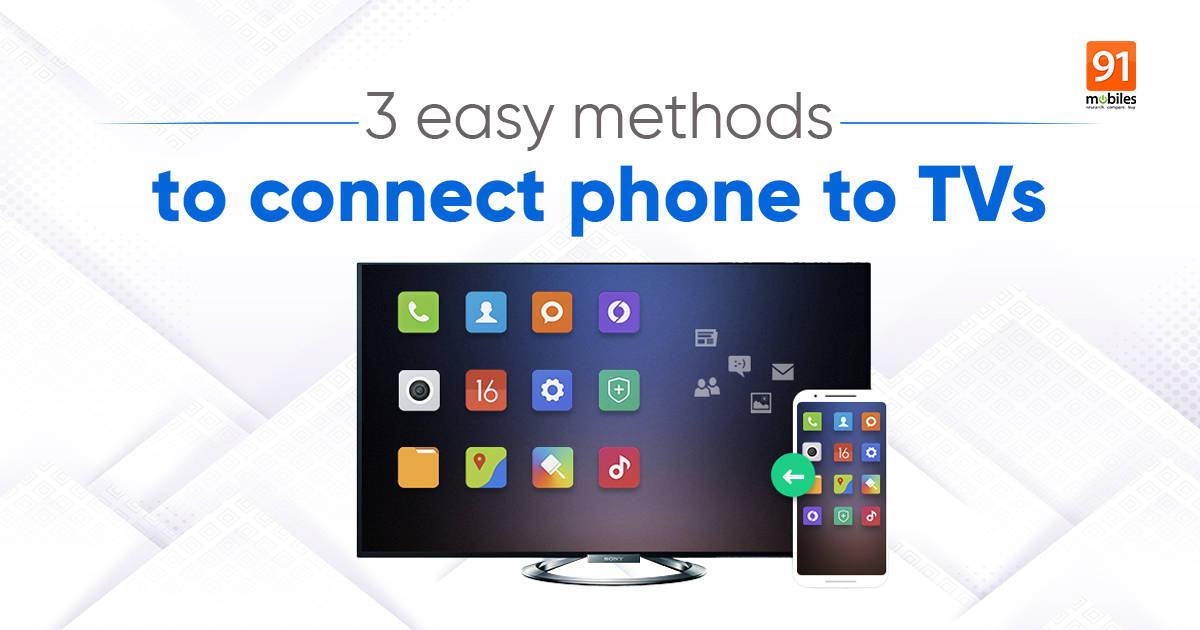
Most modern smartphones will let the user connect the phone to a TV so they can share the contents on a larger screen. There are several ways to connect phone to a TV. In this post, we will show you how you can connect phone to a big screen. You can connect a phone wirelessly over a Wi-Fi connection, or you can also use a wired connection that doesn’t require internet. A wired connection usually involves using a USB cable or HDMI. Once you’ve connected your iPhone or Android phone to the TV, you will be able to enjoy the contents of the phone on the bigger display. You can stream videos, browse through photos, and more.
How to connect a phone to TV
Since most current TVs come with built-in internet support, you can cast your smartphone to the TV and use apps such as Prime Video, YouTube, Netflix, Disney Plus Hotstar, and so on. You will also be able to cast photos and videos from the Gallery app to your phone by using a streaming stick. There are plenty of streaming devices available in the market, and these let you connect your smartphone to a TV that doesn’t feature in-built internet connectivity.
How to connect an Android phone to TV wirelessly
Connecting an Android phone to a TV is pretty simple these days. Current smartphones and TVs feature easy to use technologies that make sharing content a breeze. Here are some of the ways you can connect an Android phone to a TV wirelessly.
Connect using Screencast
Some Android smartphones offer a Screencast feature that allows you to cast the entire phone screen to the TV. You can connect to the TV by enabling screen mirroring on both devices. Here’s how to enable Screencast.
- Launch the Settings app or swipe down to the Notification menu.
- Look for a Screencast or Cast toggle.
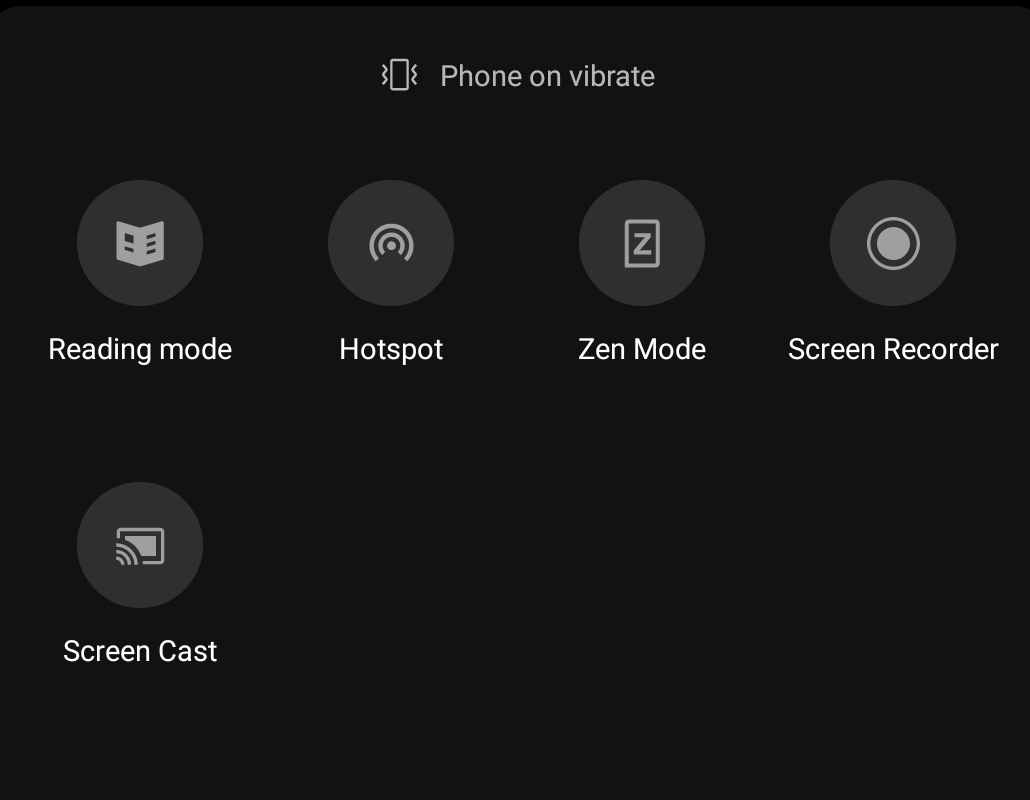
- You can also find the Cast feature in the Settings app. Simply search for the option in Settings.
- Once enabled, you can select the TV that you want to connect to and start casting your phone.
If it doesn’t work check whether your TV and phone are on the same network or not. If they aren’t, put both devices on the same network and then try again. Screencast or Screen mirroring lets you share all your smartphone content on the big screen. It’s ideal when you want to share something on your phone with several other people. You can view photos, apps, and even play games by mirroring the phone to the TV.
Use Miracast
This feature is part of the Wi-Fi hardware on TVs and smartphones, which enables you to create a closed Wi-Fi connection between two devices. You don’t need a wireless router to connect your Android phone to the TV. Miracast is similar to Screencast, as it allows you to share your smartphone screen on the TVs display. This technology is more suitable for office users as it best supports Windows devices. Both devices should support Miracast for a connection to take place.
Cast using Chromecast
With Chromecast, you can turn any old TV with an HDMI port into a smart TV. However, you do need an active internet connection for this to work. You can then simply connect your phone wirelessly to the Chromecast and stream content to the big screen.
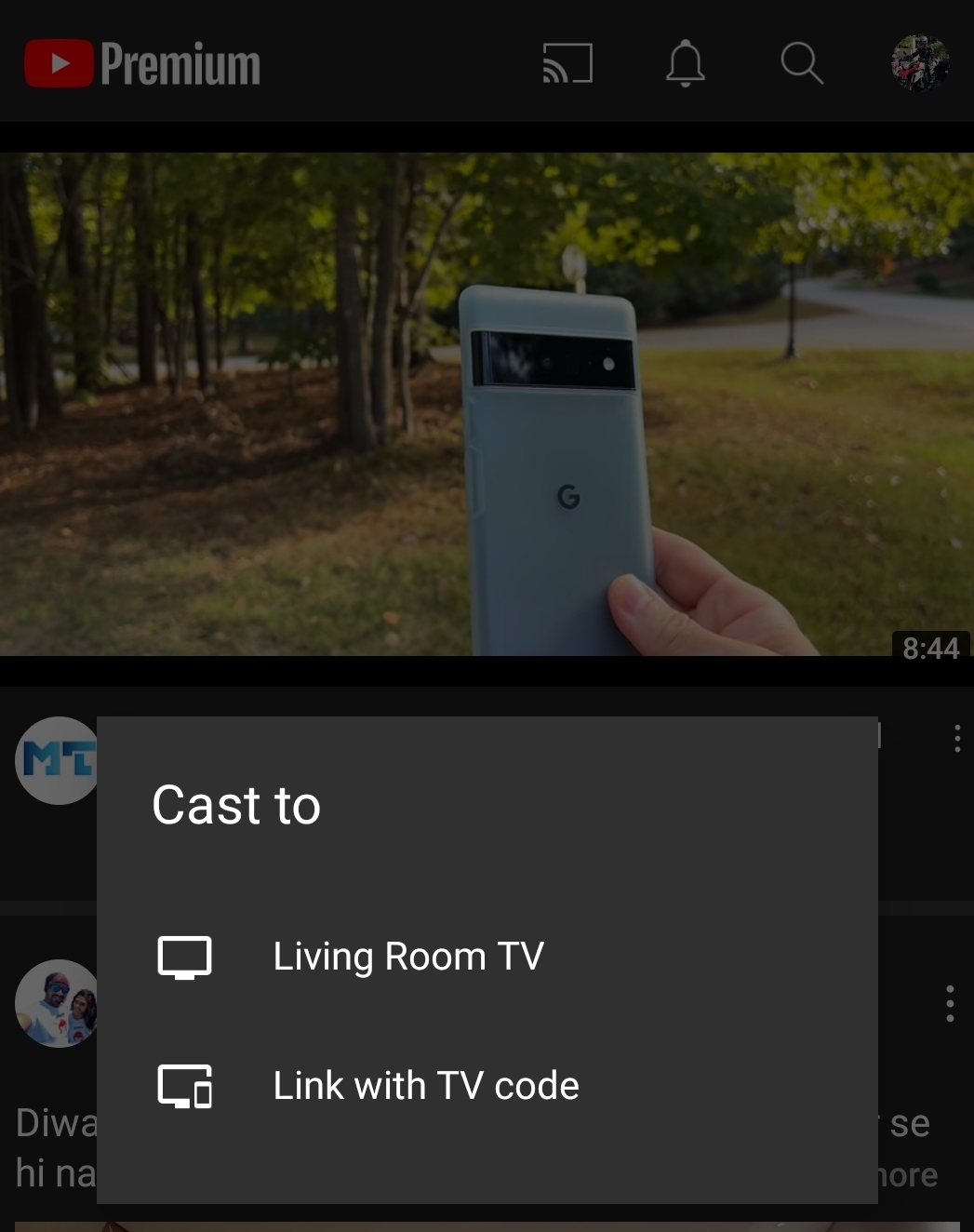
Not all apps are compatible with Chromecast, which means that you cannot cast your entire phone.
How to connect iPhone to TV wirelessly
To connect iPhone to TV wirelessly, you’ll need an Apple TV or something like the Chromecast. The process is similar to connecting an Android device to a TV. Both the iPhone and the Apple TV or Chromecast have to be connected to the same Wi-Fi network.
Use Apple TV
If you’re using an Apple TV set-top box, or own a TV with AirPlay 2 support, then you will be able to cast your iPhone to the TV. Here’s how to do this.
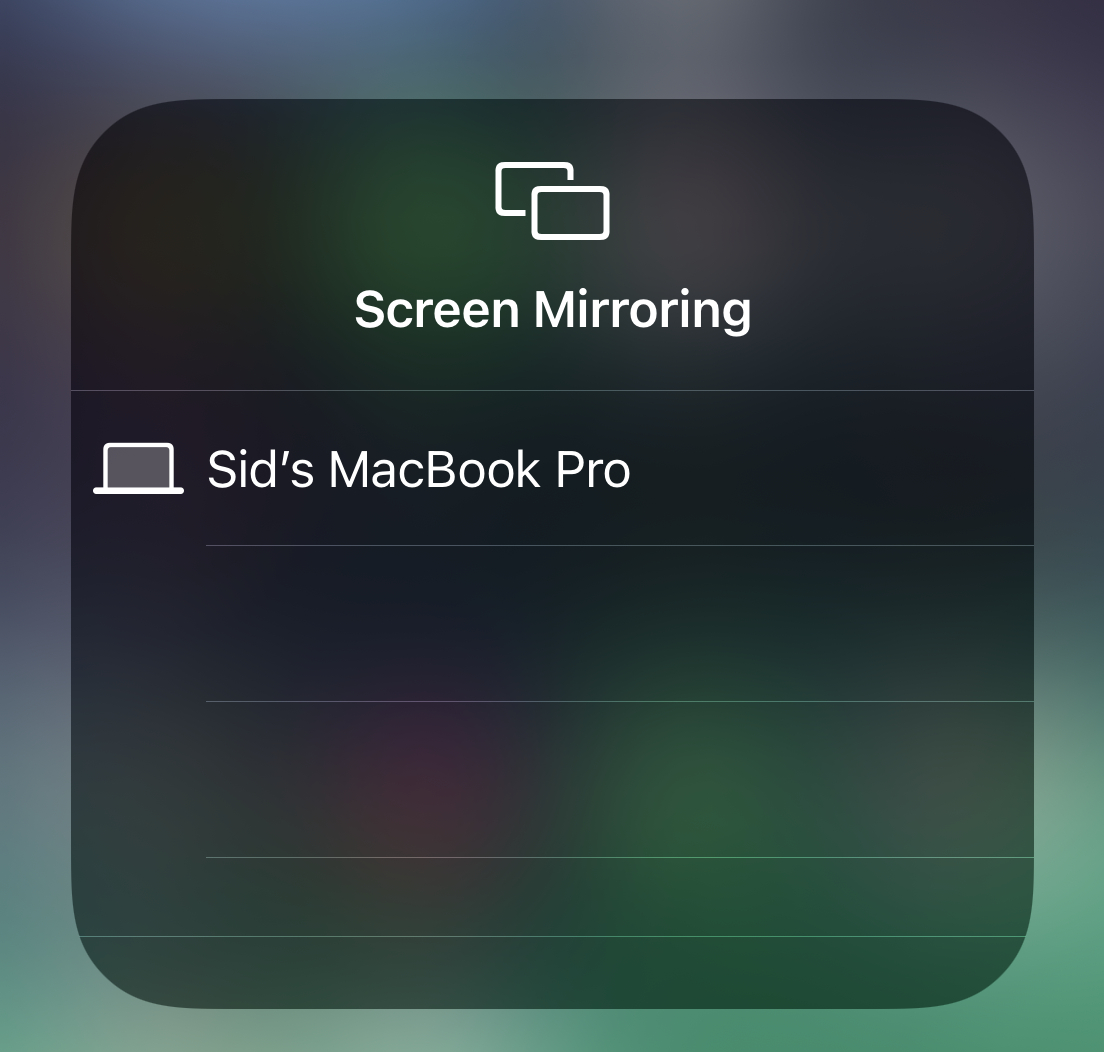
- Simply head over to the Control Center on your iPhone by swiping down from the right top corner. On older iPhones with TouchID, you can swipe up from the bottom to reveal Control Center.
- Tap on the Screen Mirroring icon.
- Select your Apple TV.
Your iPhone will now be mirrored on the TV.
Using Chromecast/Fire TV Stick/Roku
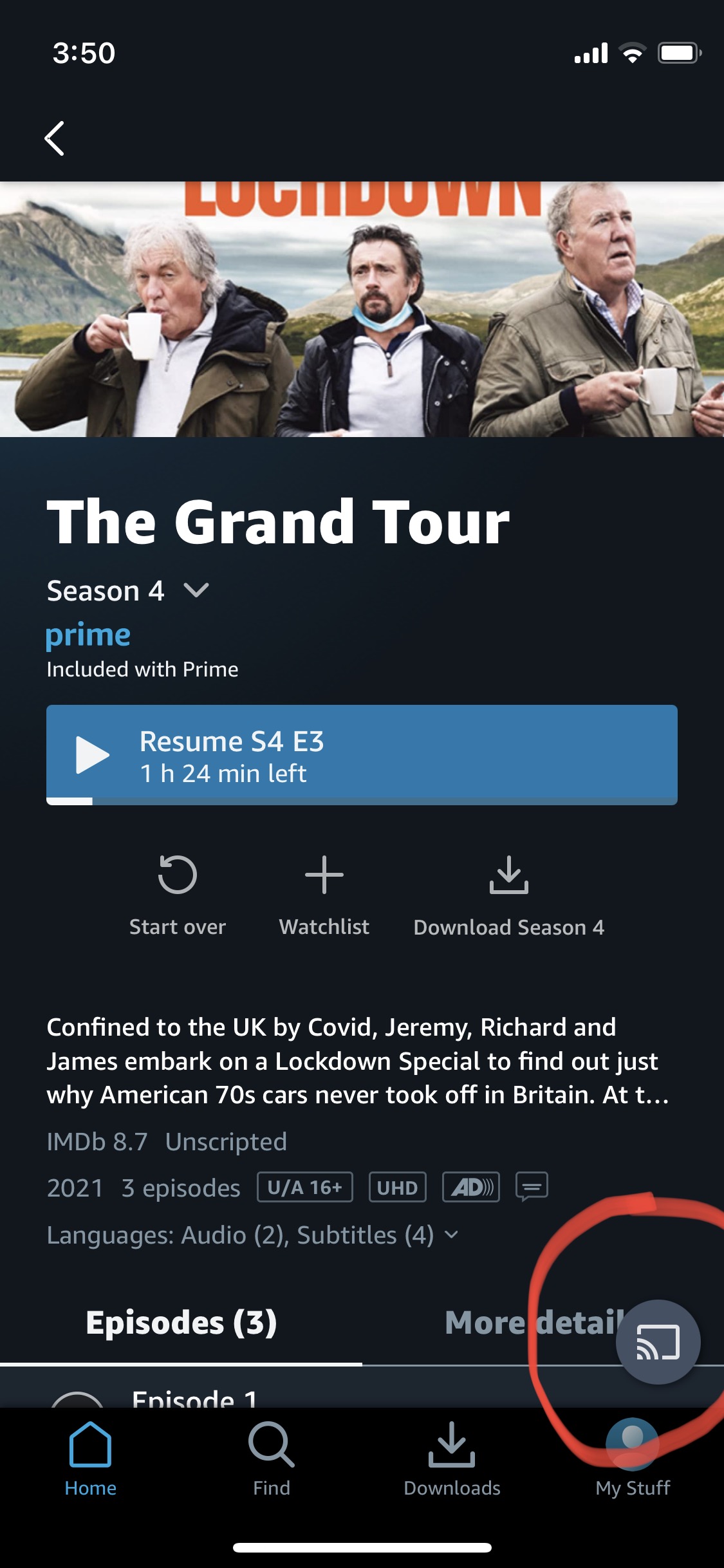
You can also stream the contents of your iPhone to the TV if you’re using a streaming device such as Chromecast, Amazon Fire TV Stick, Roku, etc. You will be able to cast certain apps such as Netflix, Amazon Prime, and others to your TV from your iPhone.
- Launch any compatible app such as Netflix, YouTube, etc, on your iPhone or iPad.
- Tap on the Cast icon that appears on the app.
- Select your Chromecast/Fire TV Stick, or Roku connected TV.
- Start streaming content to the TV.
How to connect a phone to TV using USB and HDMI
Now, if you want to connect your phone to your TV without using a wireless connection, then you can still do it. You’ll need to use a dongle or adapter that can output to HDMI from your smartphone. You can find such adapters online, and some smartphones even ship with a USB OTG dongle. Mini-HDMI or HDMI adapters will allow you to mirror your phone to the TV, but you’ll need an HDMI cable as well. Most current TVs will feature an HDMI port.
The post How to connect phone to TV wirelessly, with USB, without WiFi, and more first appeared on 91mobiles.com.
via ©91 Mobiles









ليست هناك تعليقات:
إرسال تعليق