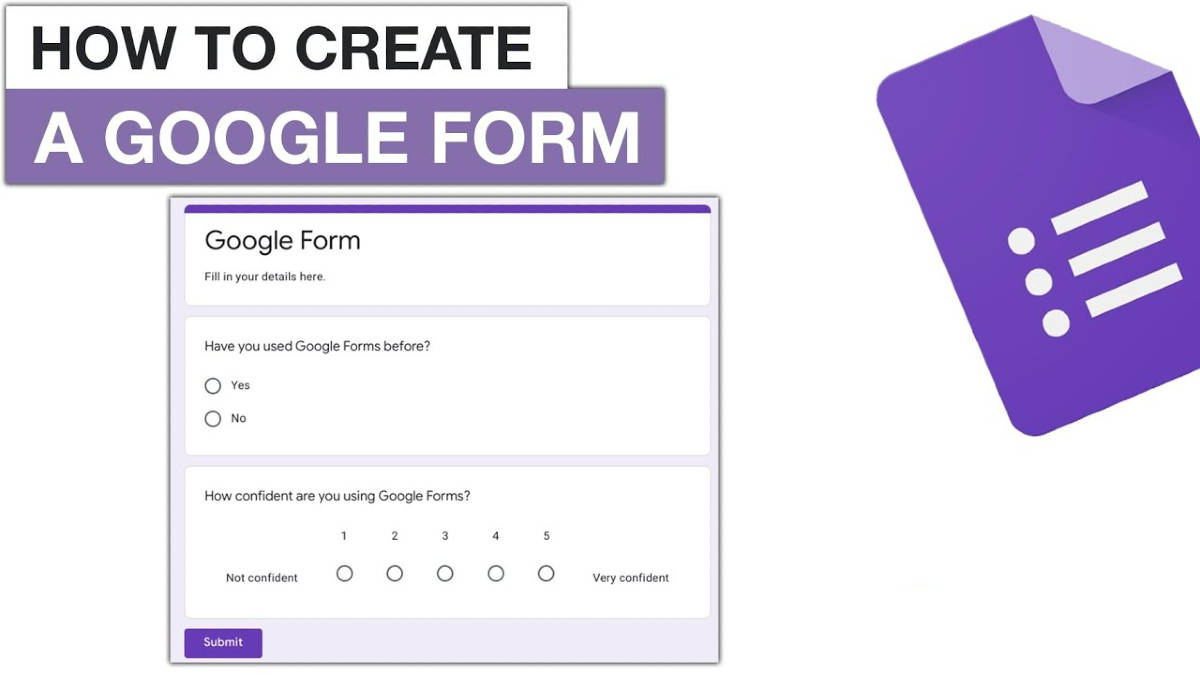
Google Forms is fast becoming a reliable method to create and analyse surveys in mobile or any web browser. The forms are also widely used to manage event registrations, create a quick opinion poll and do much more. The results are also shown instantaneously to the author, as and when they come in. Also, Google provides us summarised survey results at glance with visually attractive charts and graphs. Google Forms was introduced in 2008 by Google as a Google Sheets feature. At that time you could add a sample form to a spreadsheet and see your form responses in another sheet. Google added more features to its Forms over time and finally turned it into a standalone app/ webpage in 2016. You can now make and manage forms at docs.google.com/forms, with templates and quick access to all your forms in one place. Google Forms comes free with the Google account, and if you are wondering how to use it, here’s a quick guide:
What is Google Forms?
Google Forms is free online software that allows its users to create surveys and quizzes. It’s a part of Google’s web-based apps suite, including Google Docs, Google Sheets, Google Slides, and more. It’s a versatile tool to start various application surveys from gatherings, RSVPs, etc.
You will need a Google account to create a Google Form. However, you can tweak its settings so that even those without the Gmail account can edit it. Google Forms can be set up anywhere on a PC or mobile, and even works across OS, including Android, iOS, Windows to name a few.
How to create Google Forms
Before you can use Google Forms, you will have to sign up for a Gmail account. If you already have one, you can move on to the next section. For new users, it’s mandatory to make a new Google (Gmail) account.
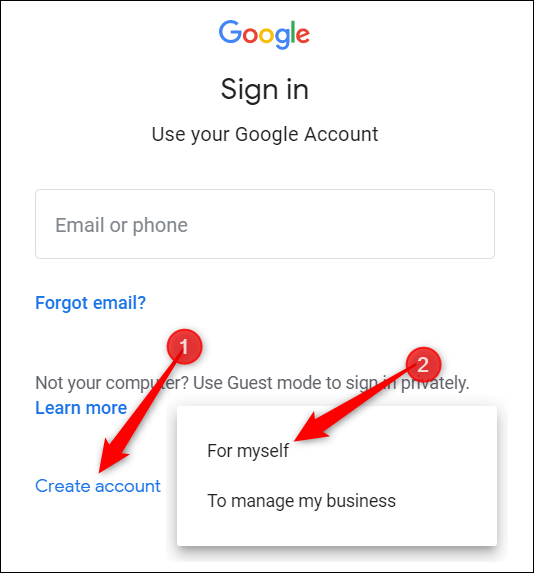
- Head over to accounts.google.com, click “Create Account,” and then select “For myself.”
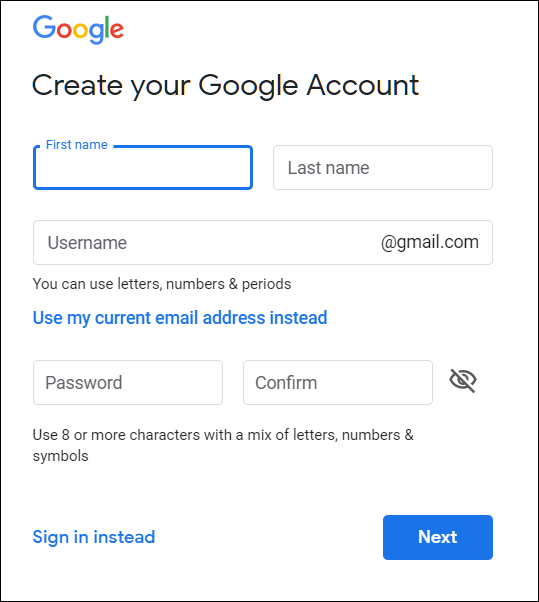
- From there you have to fill in some basic information of yours such as – first and last name, username, and password—to create your account.
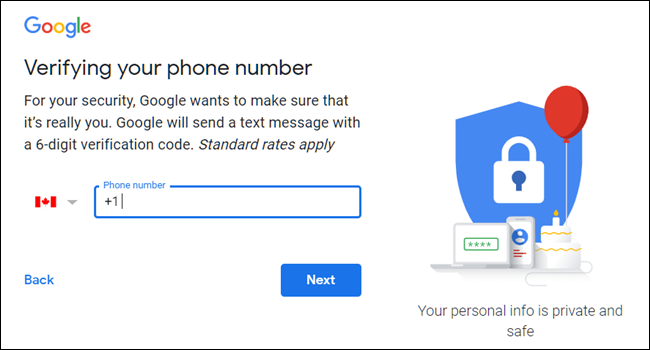
- Users will also have to verify their phone number, to make sure they are not a bot.
After verifying your phone number, the subsequent pages require you to provide a recovery email address, your date of birth, and your gender. Users must also agree to the privacy statement and terms of service. After all that procedure, you are finally a Google account holder.
How to make Google Forms on Android mobile phone and iPhone
Here are a few basic steps to create a new Google Forms in your android mobile/tablet or any Apple ios phone.
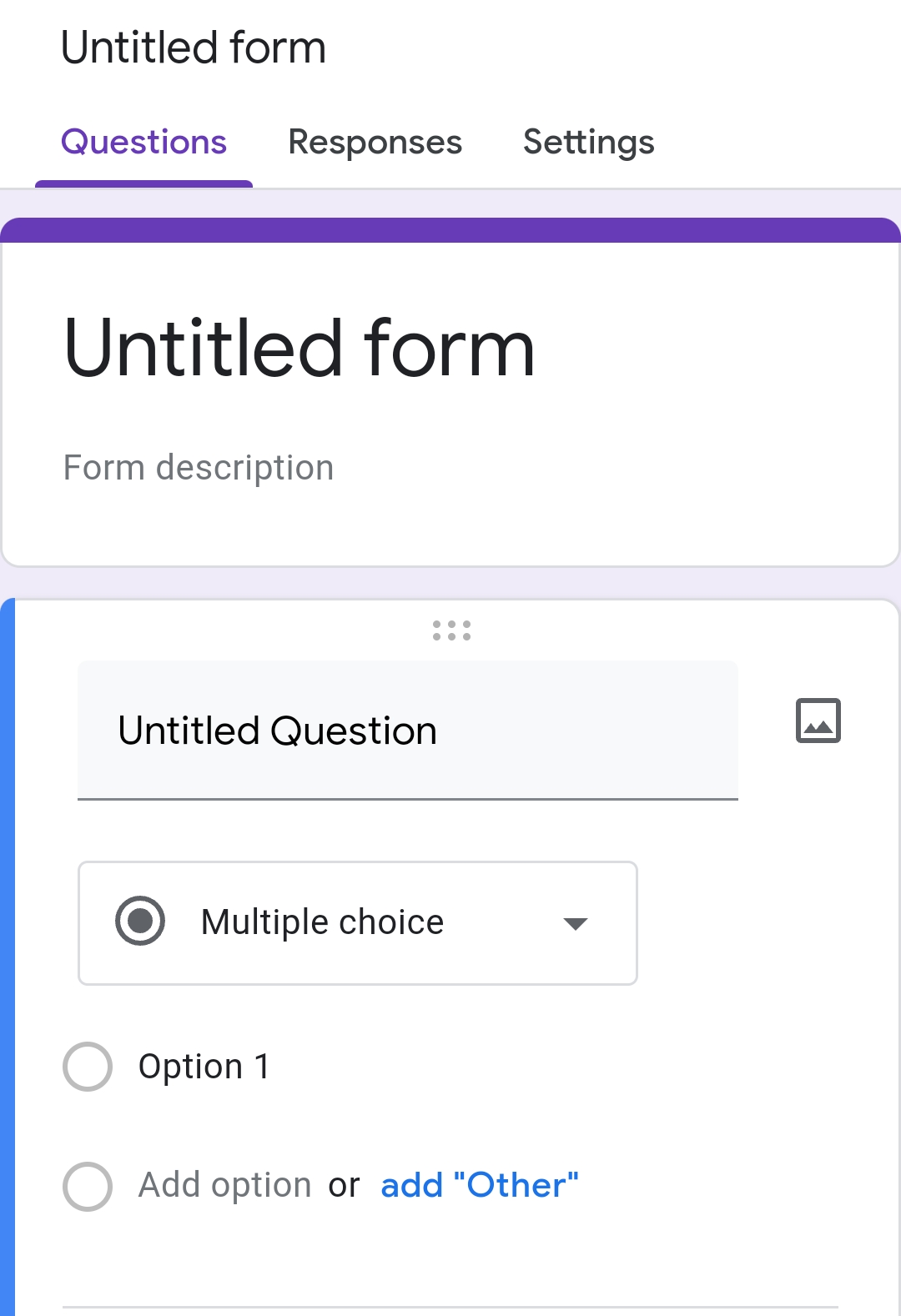
- In your android phone or tablet or ios device open a web browser like Chrome or Safari
- Go to forms.google.com
- A new form will automatically open.
- You can then edit your form.
- You can also create a quiz with Google Forms.
- In the end, you can choose where to save the form responses.
After all of this users can then select to send their forms to others and check their responses.
How to create Google Forms on PC/ Laptop
You can create Google Forms from any Windows/ macOS-based pc or laptop as well. Here’s how it works:
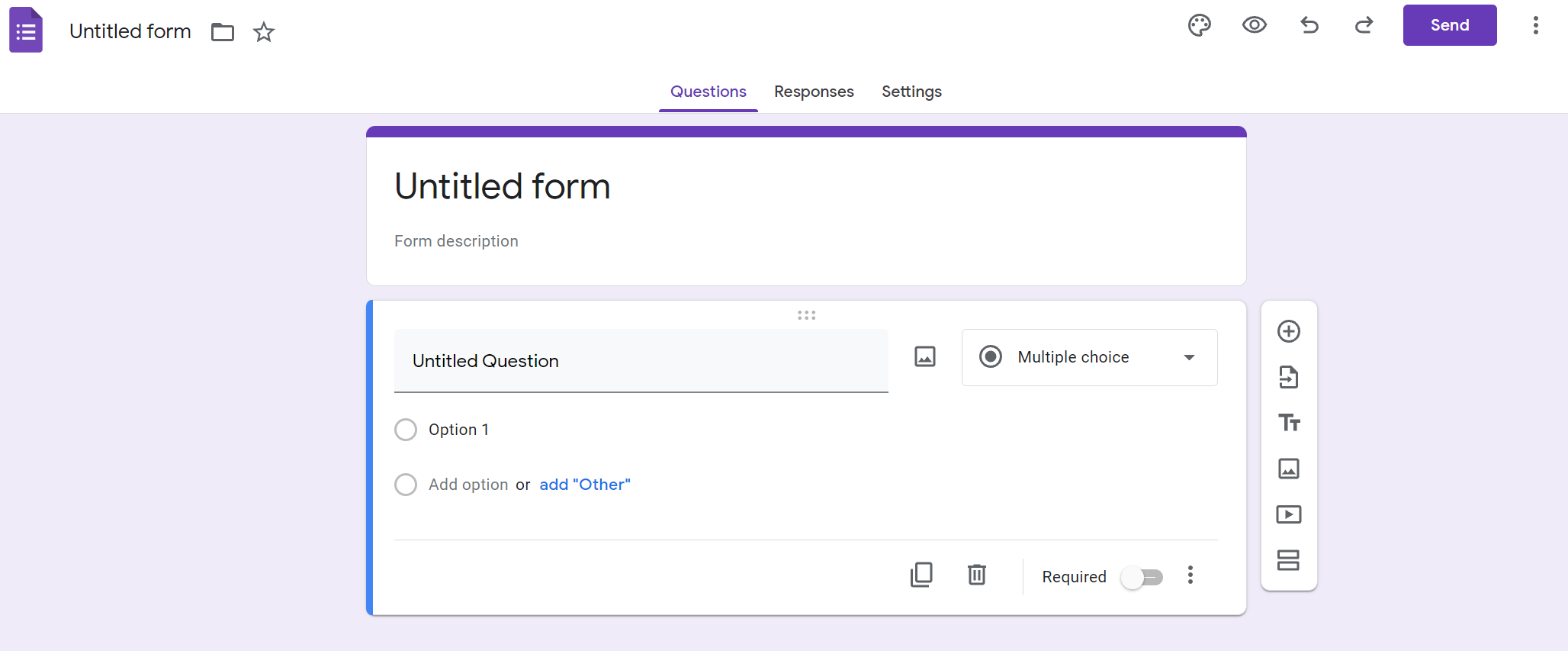
- Open forms.google.com
- Click the Blank + icon.
- A new form will then open
- You can then edit your form, as per your requirements or similarly create a quiz and then choose where to save the form responses.
After this, you can send your forms to others and check their responses.
How to share Google Forms link
There are two types of Google Forms link that you can share: one is a shortened url and another is a bigger one. They are both shareable links, but it’s better to use short URLs.
- In the top right, click Send.
- Add the email addresses you want to send the form to, along with the email subject and message.
- Click Send.
If you want to share a link to your Form to share it anywhere over the internet or on social media, you need to
- Open your form in Google Form
- In the top right, click Send
- At the top of the window, click Link
To copy the link that appears, click Copy or press Ctrl + c (Windows) or ⌘ + c (Mac) on your keyboard.
How to check Google Forms responses
Whenever we start collecting forms for our business, organization, or any team, then we are going to want the answers to the form questions. We can do that by following some simple steps. The steps to check all those Google Form responses are mentioned below.
- Visit the Google Forms website, sign in to your account, and select the form to open it.
- We can then view our responses in different ways using the three tabs at the top for Summary, Question, and Individual.
- The Summary tab gives us a detailed summary of our form responses. We can then see the details of our responses in pie charts and checkbox responses in graphs.
- We can also easily copy any of the graphs or charts we see in our responses and paste them into a document. On the top right of the graph or chart section, click the Copy icon to put it on your clipboard.
- If you want to see all of the answers to a particular question on your form, click the Question tab. You can then view the answers to each question and the number of responses with that answer.
- The final way to see the Google Forms responses is through the Individual tab. This lets you see how each respondent answered every question.
FAQs
What are some of the best Google Forms alternatives?
Google Forms are great and quite popular; however, it lacks customisation and other advanced features that could help users to collect data in a better way. If you are looking for Google Forms alternatives, here are some of the best options:
- WP Forms
- Formidable Forms
- JotForms
- ZohoForms
- WuFoo
How to access Google Forms
Go to docs.google.com/forms, then either choose a template or start a blank form. There’s also a link to Google Forms in Docs, Sheets, and Slides: click File -> New -> Form to start a new blank form. If you are signed in to your Google account you can also access all your created forms in the Recent documents tab.
How to make Google Forms Public
When you have created a Form, click on the Settings icon on the top right, uncheck the options that require sign-in. If you want to collect the email addresses of the respondents, you can enable the “Collect Email address” option. It does not require Google Sign in. In Google forms, click the “Send” button and copy the short link to the form. That’s how you can make your Google Forms public.
Where can Google Forms be used?
There are different areas where Google Forms can be used to collect information
- Gather feedback from customers on your product and service.
- Collect registrations for events and conferences.
- Survey attendees at the end of an event or conference.
- Ask participants to rate your organisation after contacting you for help or support.
- Conduct market research, send questions to focus on a group for gathering information.
- Ask participants to vote on contest entries, help choose a product name, or vote on what type of product they want.
- Gather information from new clients
- Ask your employees to gather ideas from different sources for a new project.
What is the daily email sending limit for Google Forms?
The daily email sending limit for Google Forms is 20 for free users, while the premium limit for Gmail and G Suite Legacy is 400. Google Workspace and G Suite for work users can send 1500 Google Forms emails with premium account daily.
Are Google Forms Free?
Yes, using and creating Google Forms is absolutely free.
How do Google Forms collect responses?
Data collected from Google Forms can be viewed within Google Forms or viewed in Google Sheets.
Can Google Forms be used offline?
Nope. Even though some other Google apps can be used offline, Google Forms require internet access.
Are there limitations on the acceptance of submission of Google forms?
No limitation, but we can always stop accepting forms whenever we require them from the “Response” tab.
The post Google Forms: How to create, use, share them with others, and check responses first appeared on 91mobiles.com.
via ©91 Mobiles









No comments:
Post a Comment