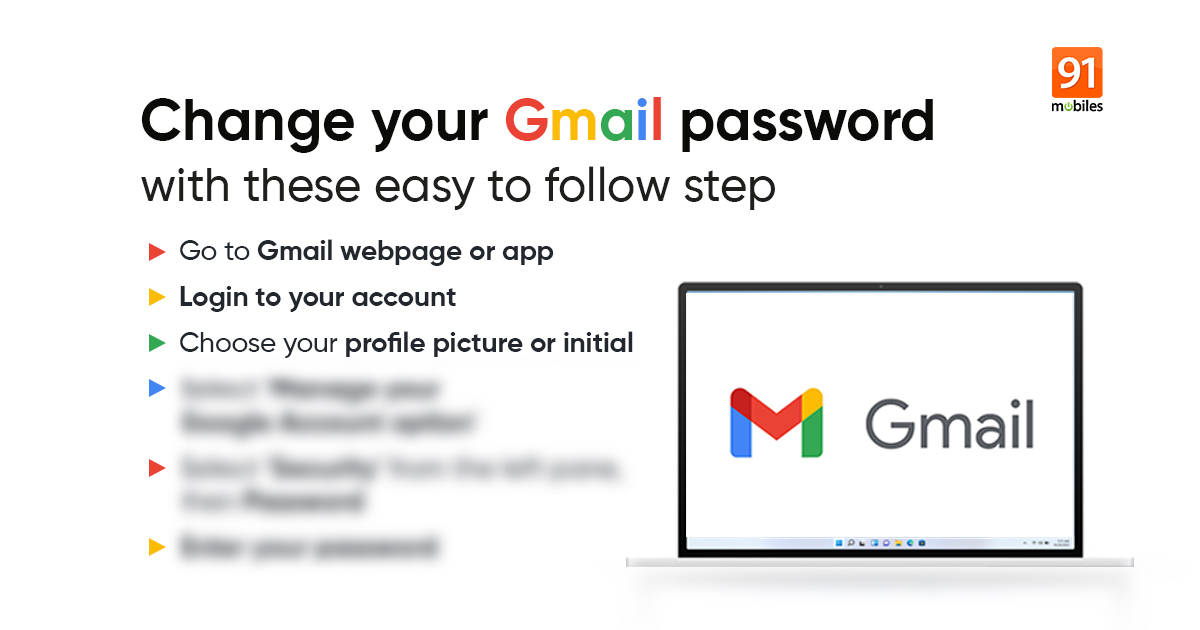
Has your Gmail password been compromised? Have you forgotten your old password and want to set a new one? We have got you covered. Changing your Gmail password isn’t as difficult as you might think. With the right methods, you can reset your Gmail password within a minute or two. Below is the step-by-step guide on how to change or reset, as well as recover, your Gmail password on your smartphone and laptop. We don’t have to serve you a reminder of what a vulnerable Gmail account can do to you. Therefore, it’s very important that you secure your account with a strong password that includes characters like commas, percent signs, upper-case letters, lower-case letters, and numbers.
How to change Gmail password on laptop using browser
Laptop/ PC users who remember their old password can use this method to change their Gmail password. You will need an active internet connection and browser for this. We have used Google Chrome, but you can rely on any other browser to change/ reset your Gmail password (it won’t affect the process). The steps to change Gmail password on laptop/ PC are as follows:
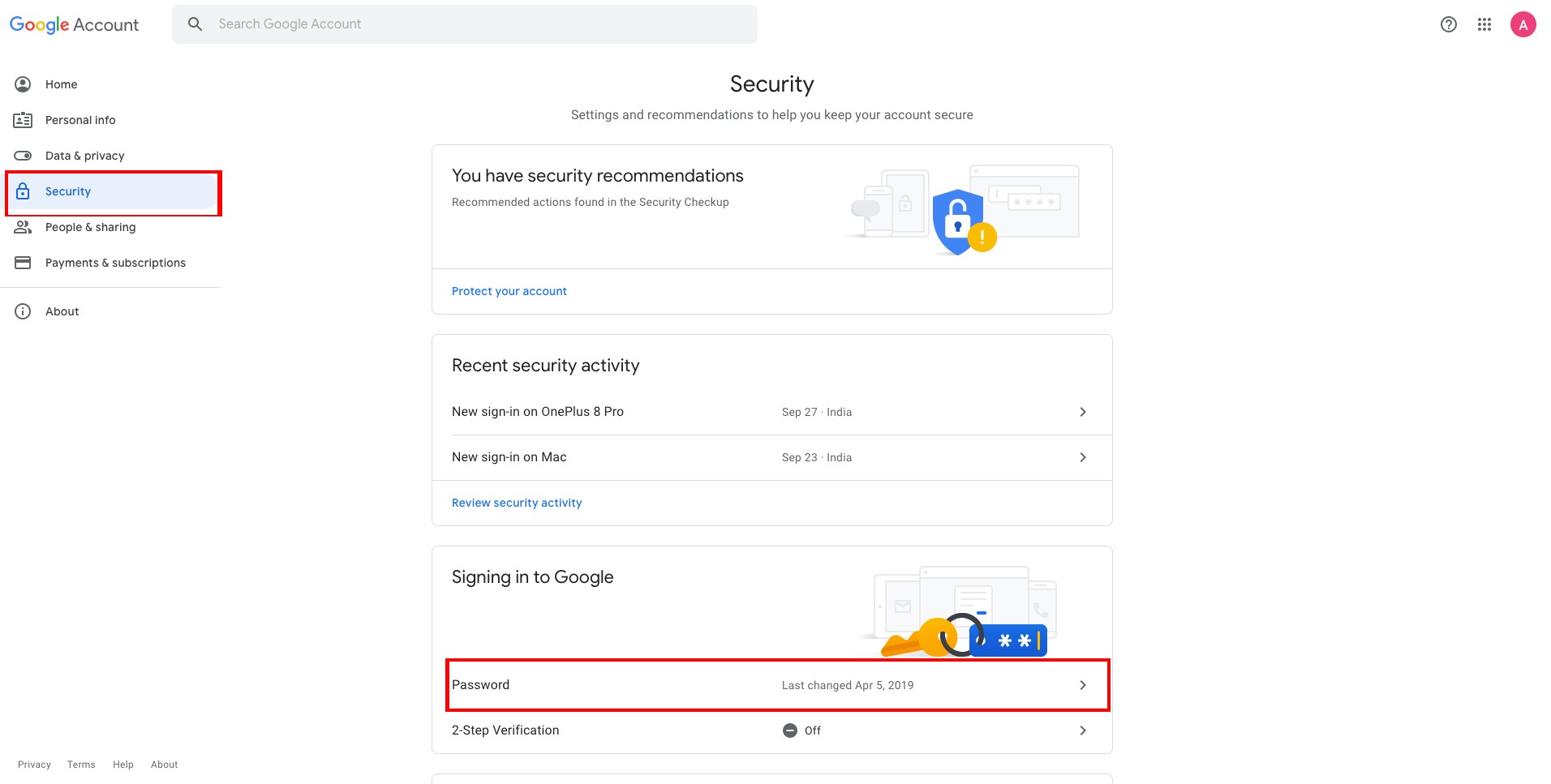
- Go to Gmail.com and login to your account using the old password
- Choose your profile picture or initial from the top right corner and select ‘Manage your Google Account option’ from the drop-down menu
- Select ‘Security’ from the left pane –> then Password from the ‘Signing in to Google’ card
- Enter your password, if prompted, to verify that it’s you
- Now, you’ll get the option to select a new password for your Gmail/ Google account
- Enter the new password, which should be at least 8 characters, and confirm the new password in the respective fields and hit the ‘Change Password’ option
- Your Gmail password will be changed, and the account will be logged out from all the devices where you have used it before. Enter the new Gmail password to log in again.
How to change or reset Gmail password on Android mobile phone
If you are using an Android device, you can change/ reset the password via the Gmail app. The app comes preloaded on almost every Android-powered smartphone and tablet. To change Gmail password using Android device,
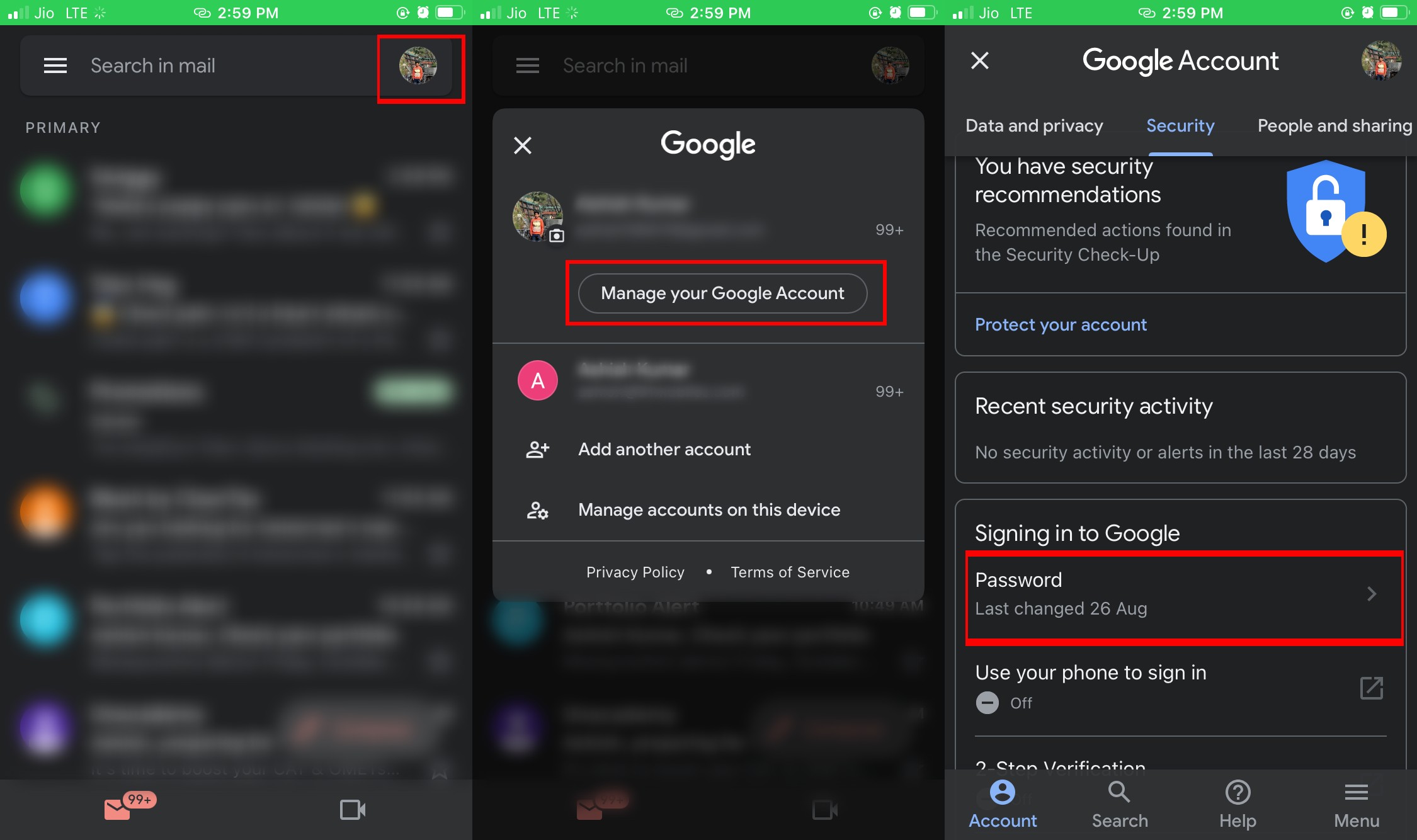
- Launch the Gmail app on your phone
- Go to the account whose password you wish to reset
- Tap profile picture or initial in the top right corner and select ‘Manage your Google Account’
- From there go to the Security tab and scroll down to Signing in to Google
- Tap on Password
- Enter your old password to verify it’s you
- Hit Next and follow the instructions on the screen
You will be asked to enter a new password. Select the ‘Change Password’ option to save the new Gmail password. Much like the desktop method, the Gmail account will log out from all the devices and services where you have used it before. Enter the new Gmail password to log in again
How to change Gmail password on iOS mobile
As long as you have a Gmail app installed, the steps to change Gmail passwords on iOS devices such as iPhone 11, 12, or SE would be pretty much the same as Android mobile phones. Otherwise, you can use the browser method to reset Gmail password on iOS mobile.
- Launch Safari or any other browser installed on your iOS device
- Visit Gmail.com and login with your old password
- Choose your profile picture or initial and select ‘Manage your Google Account option’ from the drop-down menu
- Go to ‘Security’ and select Password
- Enter your old password again and tap on Next
- Now, you’ll get the option to select a new password for Gmail/ Google account
- Enter the new password, then confirm the new password and hit the ‘Change Password’ option
- Your Gmail password will be changed
Gmail account recovery: How to reset Gmail password without old password
In case, you don’t remember your old password, here’s what you can do to change your Gmail password:
How to recover Gmail account without mobile number
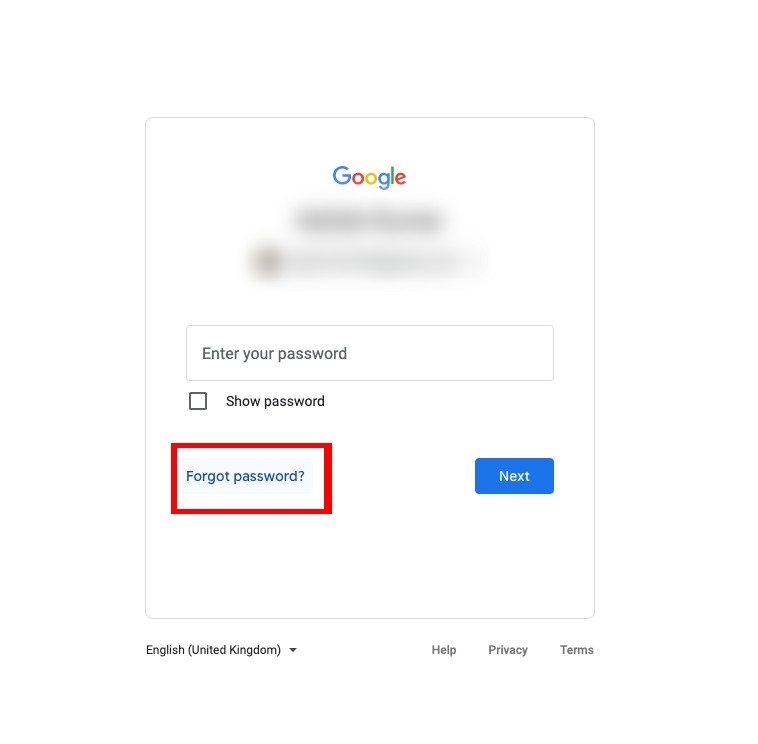
- Go to Gmail login screen and enter the email ID whose password you want to recover
- Choose Next and select ‘Forgot Password?’ from the password screen
- Google will ask you to enter the last password you remember using with your Gmail/ Google account. This is done just in case you haven’t actually forgotten your old password
- If it turns out to be your current password, you will be given access to your account and change the password
- If not, Gmail will take you to the ‘Account recovery’ screen where it’ll send a notification to your Android phone connected to your Google account. Tap on the notification to verify it’s you. If you are an iPhone user, you will be asked to open the Gmail app for verification
- In case you didn’t receive the notification, you can select ‘I don’t have my phone’ or ‘Try another way’. You will be asked to answer a security question that you filled while creating the account. If you manage to answer that you can create a new password and get access to your Gmail account
How to recover Gmail account using your mobile number or recovery email ID
In addition to these steps, you can use a mobile number or recovery email ID to recover a Gmail account and set a new password.
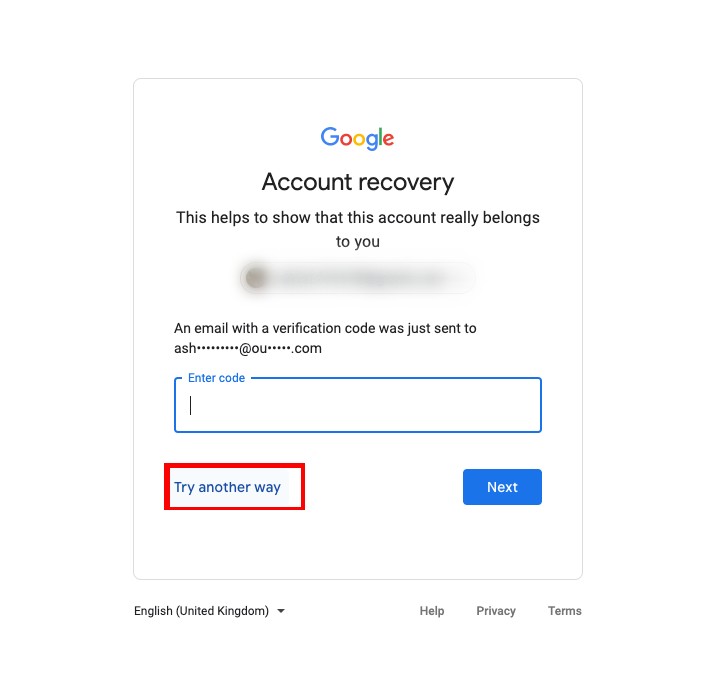
- For this, select ‘Try another way’ until you get a verification code sent to your mobile number or recovery email ID.
- Enter that code and choose a new password for your Gmail account
- After this, you will be redirected to your Gmail account
If this doesn’t help either, there isn’t anything that you can do. Google says that it will assess your problem individually and determine if it can help you recover your account; however, there’s no guarantee.
FAQs
What will happen when you change your Gmail password?
Changing Gmail password will log you out from pretty much all active sessions/ devices. You will not be able to use them until and unless you login again using your updated Gmail password. It’s useful when you forgot to log off from a device. Having said that, you won’t be able to sign out in the following places even if you change your Gmail password:
- The device that you used to change/ reset the Gmail password
- Certain devices with third-party apps you have given account access
- Home devices that you have given access to use your Gmail account
How to change Gmail password on mobile without using browser or Gmail app
If you wish to change Gmail password on mobile without using a browser or Gmail app, here’s what you need to do:
- Go to the phone’s Settings and search for Google System Setting. Alternatively, you can launch the Google app and select your profile image or icon
- Choose Manage your Google Account, followed by Security
- Scroll down and select Password
- Enter your old password to proceed
- Now, feed-in new Gmail password
That’s it! Your Gmail password will be reset or changed and your account will be logged out from all devices.
The post Forgot Gmail password: How to change or reset Gmail account password on mobile and laptop first appeared on 91mobiles.com.
via ©91 Mobiles









ليست هناك تعليقات:
إرسال تعليق