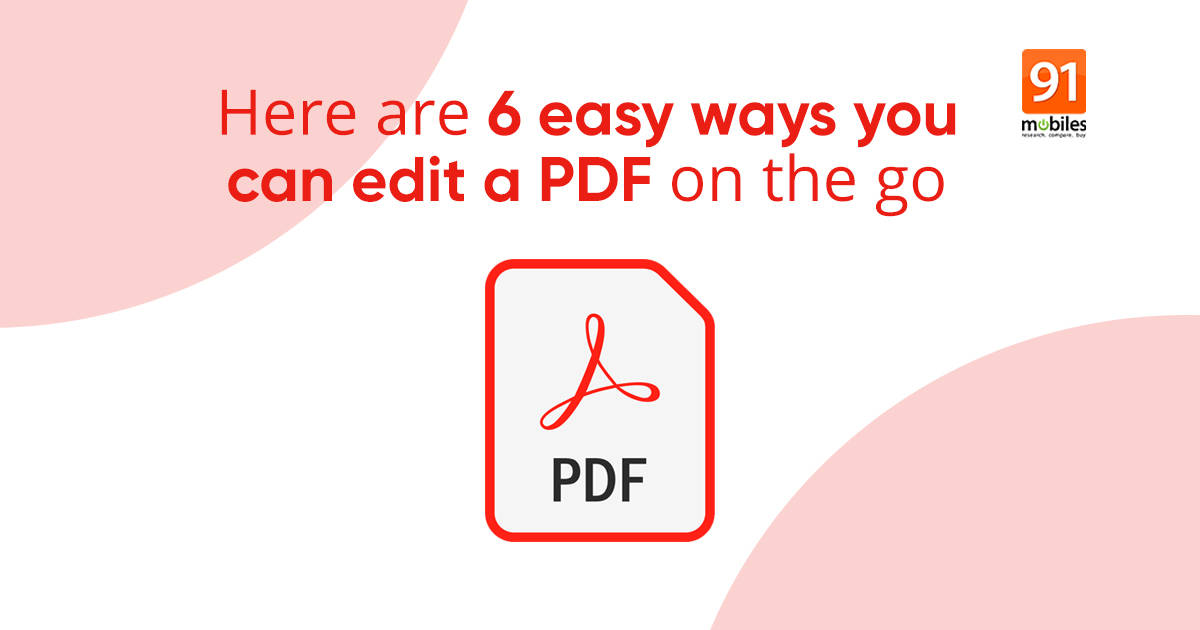
How to edit PDF file is a major concern among many individuals who use this file format for sharing information. If you too are looking for solutions on ‘how to edit PDF file’, ‘how to edit PDF online’, or ‘how to edit PDF file for free’, then your search ends here. PDFs are quite popular, especially among businesses, as the content remains the same whether you view it on mobile or laptop or any other device or platform. But when it comes to how to edit a PDF, many find it difficult to do so, especially if they do not have the Adobe Acrobat Pro DC subscription. Interestingly, there are many solutions available for how to edit PDF document, and that too for free. As a matter of fact, you can edit text as well as images in a PDF file using different methods, such as online, using MS Word, in phone, etc. So, let’s get started and unravel the ways on how to edit PDF a file without any hassle.
Read more: Unlock PDF: how to remove password from PDF file for free on mobile and desktop
How to edit PDF file with Adobe Acrobat Pro DC
Adobe Acrobat Reader DC is a free desktop software that you can use for annotating, viewing, printing, signing, and sharing PDFs. However, for quick and easy editing of text and images in PDF files, you can subscribe to Adobe Acrobat Pro DC on Windows or Mac or smartphones (iOS and Android). You can do so much by using the premium features of Adobe Acrobat Pro DC — editing, creating, exporting, combining, compressing, and organising PDFs. Just follow these simple steps to edit a PDF file with Adobe Acrobat Pro DC.
- Click on the ‘Edit PDF’ tool.
- Click on ‘Select a File’ to choose the PDF that you wish to edit and then click on Open it.
- Once opened, you can easily edit a block of text to add, modify, correct typos, etc. There is also a ‘Format’ section in the right pane that you can use for customisation.
- You can easily edit the images as well. Use the ‘Objects’ section in the right pane to crop, flip, etc.
- After editing the text and image, do not forget to save your PDF file. You can either select ‘File > Save’ or ‘File > Save As’.
If you want, you can opt for the free trial version of Adobe Acrobat Pro DC for 7 days before buying the subscription.
How to edit PDF file in Word
Editing a PDF document in MS Word works best when you have to edit a PDF file that consists of mostly text.
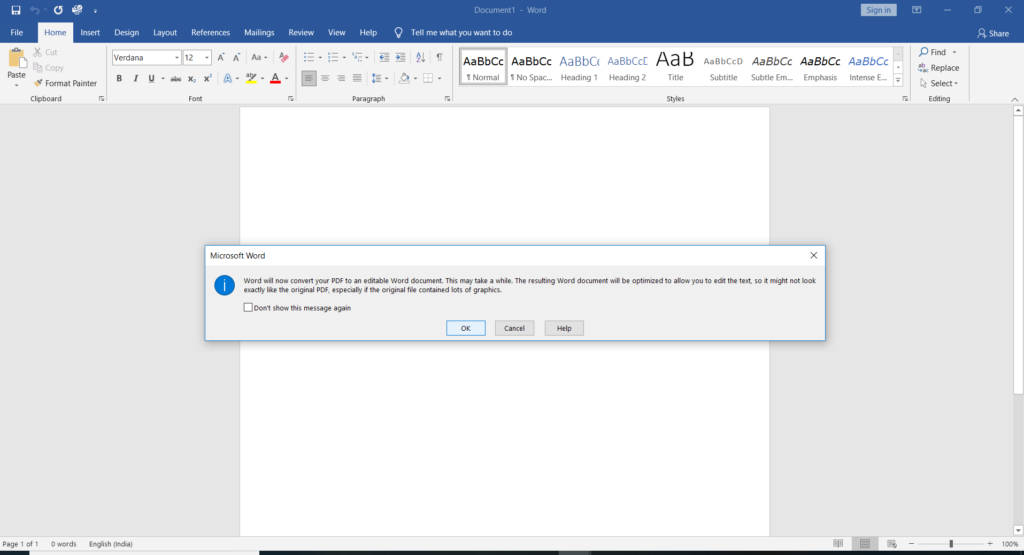
- Open MS Word.
- Go to ‘File’.
- Click on ‘Open’ and browse for the PDF file that you want to edit.
- Select ‘Ok’. (Although Word prompts you that it will copy and convert its content into a format that it can display, do not worry as the original PDF won’t be changed.)
- You can now edit the text as well as images easily on Word.
- Once done, save the edited version by going to ‘File’ and clicking on ‘Save’ or ‘Save As’. Remember, that the final edited version might not resemble the original PDF page-to-page. Such as, the pages and lines may not break at the exact same points but at different points than in the original PDF, and thus you might have to make some adjustments to the saved document.
How to edit PDF file online using free web tools
There are a number of PDF editors available online that let you edit a PDF file for free. Although every one of these sites has its own advantages and disadvantages, these free online PDF editors work almost in a similar fashion.
- Go to the website.
- Upload the PDF file you wish to edit.
- Edit the text and images using the available options on the website.
- Save the changes and download the edited PDF document.
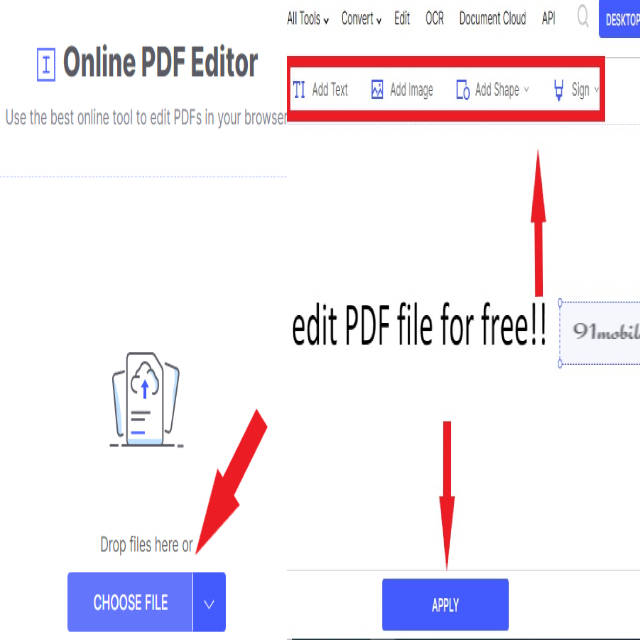
HiPDF is one of the popular PDF editor tools online that you can use to edit a PDF document.
- Open the website https://ift.tt/2Zi5Kvp
- ‘Drop’ or ‘Choose’ the PDF file that you want to edit.
- Once uploaded, you can add text, add image, add shapes, annotate, and add signatures (we have added signature – ‘91mobiles’) as required.
- Click on ‘Apply’ and ‘Download’ the edited PDF file.
If HiPDF is not working for you, here are some other tools to edit PDF files online:
How to edit PDF file using Google Drive
Another online option that you can use to edit PDF file is Google Drive, which is easily available on your computer as well as mobile phone.
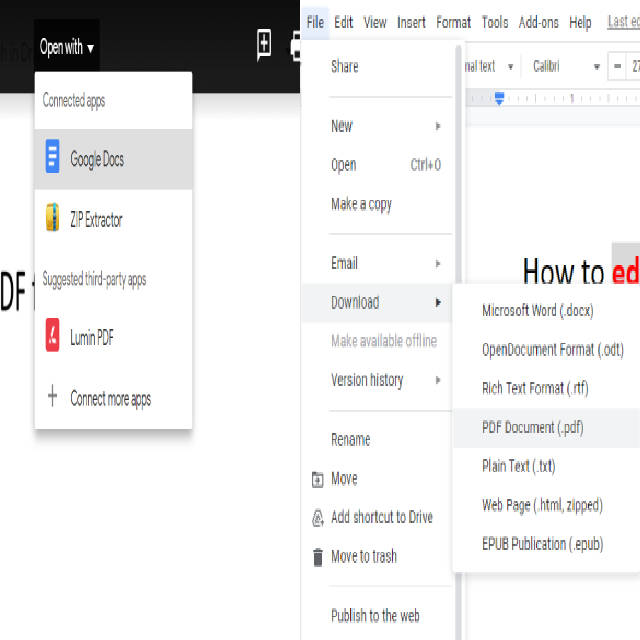
- Open the Google Drive app (make sure you are logged in with your Google account).
- Click on ‘New’ and upload the PDF document that you want to edit.
- Once uploaded, click on ‘Open with’. (Top centre of the page on computer and hidden in the three-dotted icon on phone).
- Select ‘Google Docs’, which automatically converts the PDF file to doc format. (Make sure you have the Google Docs app on your phone).
- After you edit the text, image, etc. of the converted file, make sure that you ‘Save’ the edited file. Alternatively, you can either make a copy of it or download it. For this, click ‘File’ and select ‘Make a Copy’ or ‘Download’. You can download the edited version in a number of formats, including .pdf, .docx, .odt, .rtf, etc. as per your preference.
How to edit PDF file offline
Along with various online tools, there are also many offline options that you can use to edit PDF documents. One of the most popular offline apps is LibreOffice that lets you edit PDF files on your computer/ laptop for free.
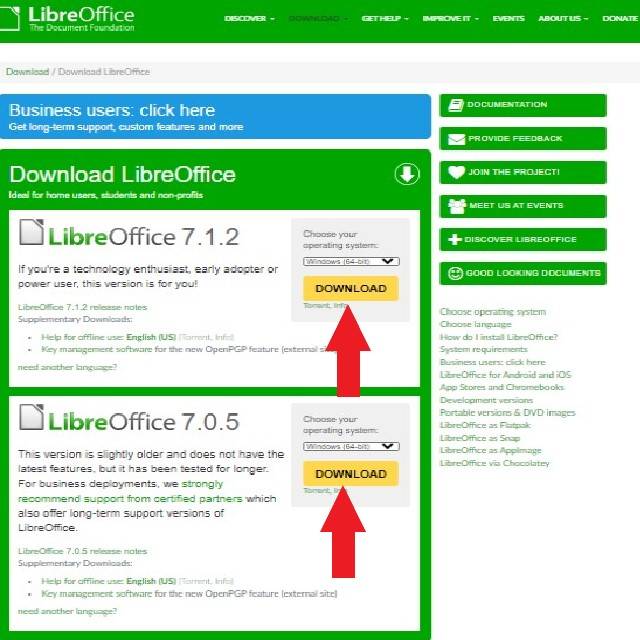
- Visit https://www.libreoffice.org/download/download.
- Select your OS (Windows/macOS/Linux) and click Download and install the setup file after it gets downloaded on your system.
- Open the app and then click on ‘Open File’ to select the PDF file that you want to edit.
- Now, edit the text and image of the PDF file easily.
- Once done, click on ‘File’ and then on ‘Export as PDF’ to save the edited PDF document.
How to edit PDF file on mobile phone
All the above-mentioned methods are available on iOS as well as Android phones — be it the paid Adobe Acrobat Pro DC or the free Google Drive options. You can download the requisite app from Play Store or App Store on your mobile to edit PDF files seamlessly. If you do not wish to download any app, you can search for online options like SmallPDF, Sejda, etc. to edit a PDF file directly in the browser of your phone.
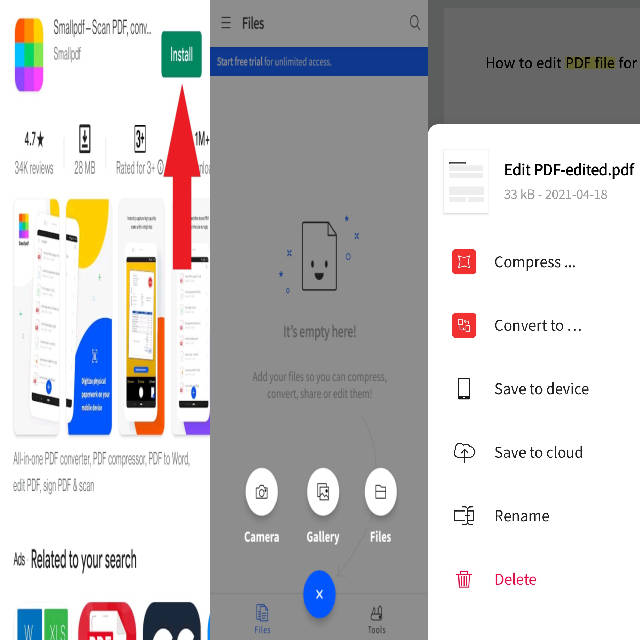
- Download SmallPDF app from Playstore if you are an Android use or visit App Store if you are an iPhone user.
- After you launch and log in, upload the PDF file you want to edit. You can add text, highlight, draw, sign, and add pages to the uploaded PDF file.
- Save the edited PDF file, which you can also ‘Save to device’, ‘Save to cloud’, ‘Compress’, ‘Convert’, ‘Share’, etc. using SmallPDF app.
How to edit PDF file in Photoshop
Although Adobe Acrobat Pro DC is perfect for editing PDF documents, you can also edit PDF files in Adobe Photoshop, which is actually a photo, image, and design editor (image editing application in simple terms) for desktop, mobile, and tablet. You can use this paid editing tool to edit a single-page PDF as well as a multiple-page PDF without much hassle.
- Click on ‘File’, then ‘Open’, and thereafter, select the PDF file that you wish to edit and click on ‘Open’ in the dialog box. You can either select a particular page or all pages for editing. However, you will have to save each page as a separate photoshop document (PSD).
- Once done, you will have access to the full range of editing tools of Photoshop to edit each page to your uploaded PDF document.
- After you finish editing, click on ‘File’, then ‘Automate’, and then ‘PDF Presentation’.
- You can either click on ‘Add Open Files’ to automatically add all the open PSDs or on ‘Browse’ to select all the pages of the PDF that you have saved as PSD. You can reorder the files by the ‘click and drag’ method. Remember that the top PSD will be the first page while the bottom PSD will be the last page of your edited PDF.
- Select the option ‘Save as: Multiple-page document’ and then click on ‘Save’ to generate PDF in the desired destination folder on your computer.
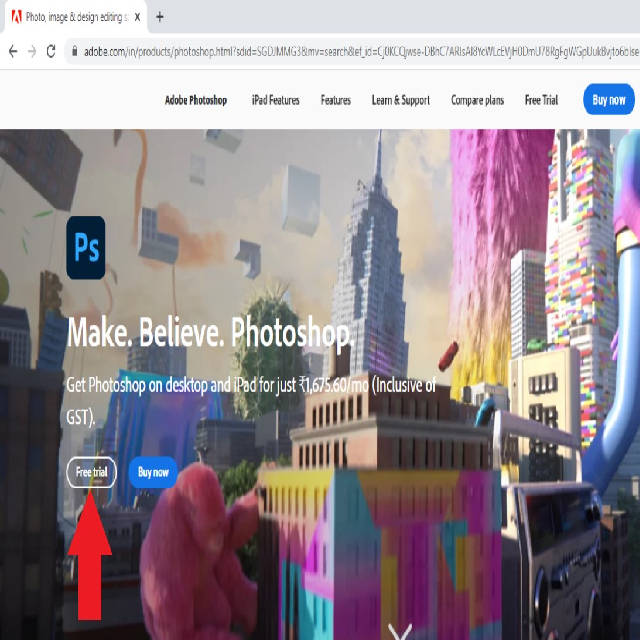
Before subscribing, you can use the free trial version of the software for 7 days that includes all the latest features and updates.
The post How to edit PDF file on mobile phone and laptop for free first appeared on 91mobiles.com.
via ©91 Mobiles










ليست هناك تعليقات:
إرسال تعليق